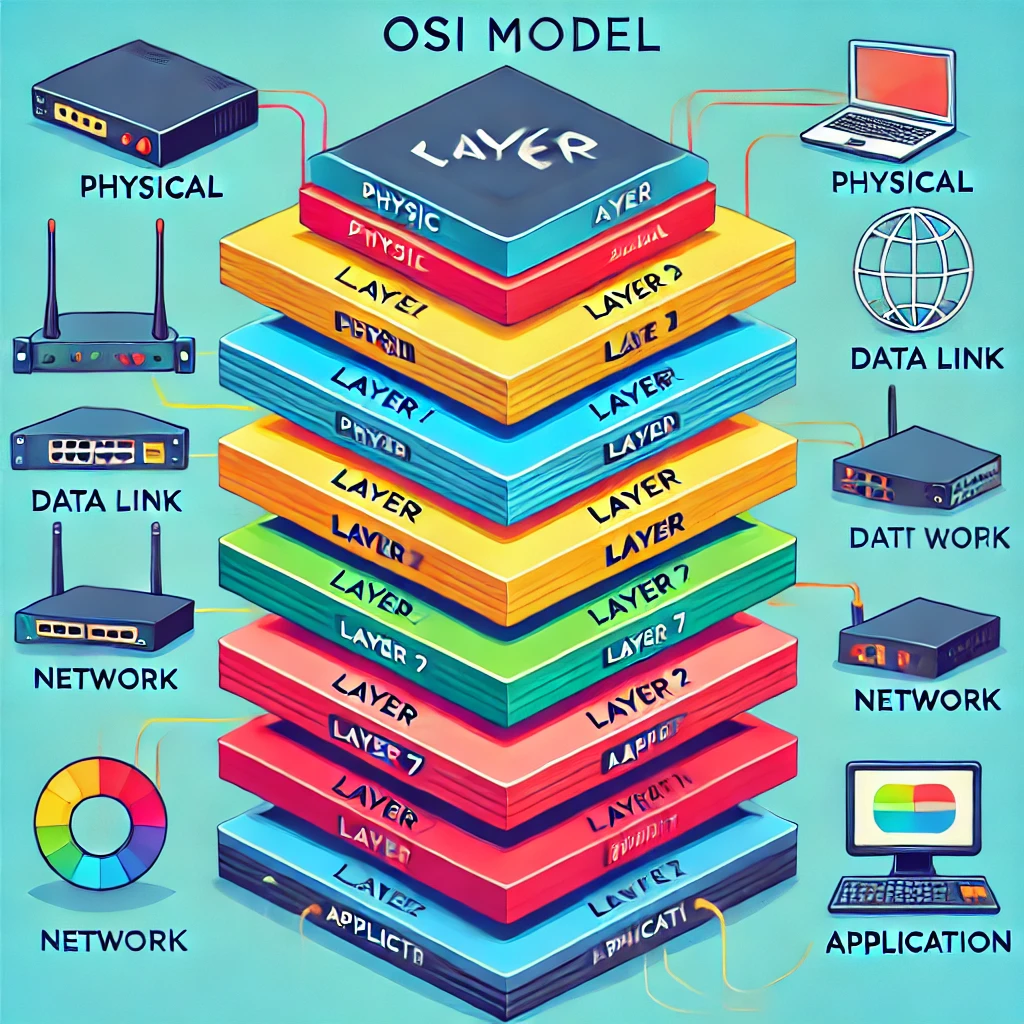Hey there, network troubleshooter! 🚀 In this final lesson of the troubleshooting chapter, we’ll explore the software and hardware tools you can use to diagnose and resolve networking issues. From powerful command-line utilities like ping and traceroute, to hardware tools like cable testers and Wi-Fi analyzers, mastering these tools will make you an efficient problem solver. We’ll also dive into basic network device commands like show mac-address-table and show route, which provide critical insights into how your network devices are functioning. Ready to dive in? Let’s go! 💪
1️⃣ Software Tools 🖥️
Software tools provide powerful ways to monitor, diagnose, and resolve network issues from your computer. These tools help identify problems in network connectivity, routing, DNS resolution, and traffic analysis.
1. Protocol Analyzer (Packet Sniffer) 🕵️
A protocol analyzer (like Wireshark or tcpdump) captures and analyzes network traffic at a granular level. It allows you to inspect data packets in real time, which is essential for troubleshooting issues like slow performance, packet loss, or security breaches.
- Use case: You can use a protocol analyzer to troubleshoot issues like slow application performance or to identify malicious traffic.
💡 Example: An admin uses Wireshark to capture network packets and discovers that a misconfigured DNS server is causing delays in resolving domain names.
2. Command-Line Tools 🖱️
Command-line tools are fast and efficient for testing network connectivity, routing, and resolving domain names. Here are the most commonly used ones:
- ping: Tests network connectivity between your device and another device by sending ICMP echo requests. This helps determine if a device is reachable.💡 Example: You run
pingto check if a server is reachable from your laptop. If the server doesn’t respond, it may indicate a network or device issue. - traceroute (Linux) / tracert (Windows): Traces the path packets take to reach a destination, showing the route through various routers. It helps identify where packets are getting delayed or dropped.💡 Example: You use
tracerouteto track the hops between your computer and a remote server, identifying a slow router causing high latency. - nslookup / dig: These tools resolve domain names to IP addresses. nslookup is simpler, while dig provides more detailed DNS information.💡 Example: When a user can’t access a website, you use
nslookupto check if the domain is resolving to the correct IP address. - tcpdump: A command-line packet analyzer that captures network traffic for analysis. Similar to Wireshark, but text-based.💡 Example: You run
tcpdumpon a server to capture traffic and detect unusual network activity during peak hours. - netstat: Shows active network connections and open ports on a device. It helps track which services are communicating over the network.💡 Example: You use
netstatto see which services are listening for connections on a web server and identify potential security risks. - ip (Linux) / ifconfig (Linux) / ipconfig (Windows): These tools display network interface information, such as IP addresses, subnet masks, and default gateways. They’re useful for troubleshooting IP configuration issues.💡 Example: You use
ipconfigon Windows to verify the IP address assigned to a network interface when a user reports connection issues. - arp: Displays the ARP table, showing IP-to-MAC address mappings. This is helpful in troubleshooting local network communication issues.💡 Example: You run
arp -ato verify that the correct MAC address is associated with a specific IP address when experiencing communication issues on the local network. - Nmap: A network scanning tool used to discover devices and open ports on a network. It’s excellent for identifying vulnerabilities or network inventory.💡 Example: You use Nmap to scan your network for open ports and check for unauthorized devices or services that pose a security risk.
- Link Layer Discovery Protocol (LLDP) / Cisco Discovery Protocol (CDP): These tools allow devices to share information about themselves, such as IP address, device type, and capabilities. They’re useful for troubleshooting issues between neighboring devices.💡 Example: You run CDP on a Cisco switch to gather information about directly connected devices when diagnosing connectivity issues between switches.
- Speed Tester: Measures network bandwidth and speed. It’s helpful for troubleshooting slow internet connections.💡 Example: A user reports slow internet speeds, so you use a speed tester to verify if the issue is with the user’s connection or the broader network.
2️⃣ Hardware Tools 🔧
In some cases, physical issues with cables or devices can cause network problems. Hardware tools allow you to physically test and diagnose issues with network cabling and connectivity.
1. Toner 🔊
A toner is used to trace cables in a network to find where they run or to identify which port on a patch panel corresponds to which cable.
- Use case: You can use a toner to locate a specific cable in a bundle when trying to identify the source of connectivity issues.
💡 Example: A network admin uses a toner to trace a network cable from a wall outlet back to the patch panel when troubleshooting a connection problem in a conference room.
2. Cable Tester 🔌
A cable tester checks the continuity and integrity of network cables, ensuring they are properly terminated and functional.
- Use case: You use a cable tester to identify broken or improperly terminated Ethernet cables.
💡 Example: A user reports intermittent connectivity issues. Using a cable tester, you discover that one of the Ethernet cables has a broken pair, which is causing the issue.
3. Taps 📡
Taps are used to intercept network traffic between two devices without disrupting the flow of traffic. Taps are often used for network monitoring and packet capturing.
- Use case: You can insert a tap between two devices to capture traffic for troubleshooting or security monitoring.
💡 Example: You insert a network tap between a router and a switch to monitor and capture traffic during a security audit.
4. Wi-Fi Analyzer 📶
A Wi-Fi analyzer measures wireless signal strength and detects interference from other wireless networks or devices. It helps diagnose slow Wi-Fi performance, interference, or channel overlap.
- Use case: You use a Wi-Fi analyzer to identify sources of interference and adjust wireless settings accordingly.
💡 Example: Employees report slow Wi-Fi in a particular area of the office. Using a Wi-Fi analyzer, you identify that interference from neighboring networks is causing the problem and change the wireless channel to resolve it.
5. Visual Fault Locator (VFL) 🔦
A Visual Fault Locator (VFL) is a tool used to identify faults in fiber optic cables by shining a laser light through the fiber. If there’s a break or fault, the light will leak out, showing where the problem is.
- Use case: You use a VFL to locate breaks or weak points in fiber optic cables.
💡 Example: After a fiber connection fails, you use a VFL to trace the fiber and locate a bend in the cable that’s causing signal loss.
3️⃣ Basic Networking Device Commands 🖧
Network devices like switches, routers, and firewalls provide various show commands that allow you to see the current status, configurations, and performance metrics. These commands are vital for diagnosing network issues on these devices.
1. show mac-address-table
This command displays the MAC address table on a switch, showing which MAC addresses are associated with which ports.
- Use case: Helps in troubleshooting connectivity issues by verifying which devices are connected to which switch ports.
💡 Example: A network admin uses show mac-address-table to identify which port a specific device is connected to when troubleshooting a connectivity issue.
2. show route
This command displays the routing table on a router, showing how traffic is routed through the network.
- Use case: Verifies that routes are properly configured and that the correct path is being taken for network traffic.
💡 Example: You use show route to confirm that traffic is being routed correctly between two subnets after a new router configuration.
3. show interface
Displays the status and statistics of network interfaces, including errors, bandwidth usage, and whether the interface is up or down.
- Use case: Helps diagnose issues related to bandwidth, packet loss, or physical connectivity on network interfaces.
💡 Example: You run show interface to check if a switch port is down or experiencing high error rates, which might explain why a device can’t connect.
4. show config
Displays the running configuration of a network device, showing all the current settings and configurations.
- Use case: Used to verify device configurations and troubleshoot misconfigurations.
💡 Example: You use show config to check if the correct VLANs are assigned to the right ports after a new switch configuration is applied.
5. show arp
This command displays the ARP table, showing the IP-to-MAC address mappings on the network.
- Use case: Helps troubleshoot IP conflicts or misconfigurations in local network communication.
💡 Example: You run show arp to verify the correct mapping between IP addresses and MAC addresses after users report communication issues on the local network.
6. show vlan
Displays the VLAN configuration on a switch, showing which VLANs are configured and which ports are assigned to each VLAN.
- Use case: Troubleshoots VLAN-related issues, such as when devices in the same VLAN cannot communicate.
💡 Example: You run show vlan to verify that a device is assigned to the correct VLAN when troubleshooting communication problems between devices on the same network.
7. show power
Displays information about Power over Ethernet (PoE) on a network device, including how much power is being supplied to PoE devices.
- Use case: Helps troubleshoot power issues related to PoE devices, such as IP phones or wireless access points.
💡 Example: You use show power to confirm that a switch is supplying enough power to connected IP cameras, after discovering that one camera isn’t receiving power.
🚀 Conclusion: Mastering Tools for Network Troubleshooting!
In this lesson, we’ve covered a wide range of software and hardware tools as well as basic network device commands that are essential for diagnosing and resolving network issues. Whether you’re using Wireshark for packet analysis, ping for basic connectivity tests, or a cable tester to verify physical connections, having the right tools at your disposal makes troubleshooting faster and more effective.
💡 Action Step: Review the tools you use most frequently for troubleshooting and make sure you’re familiar with their advanced features. Practice using command-line tools like ping, traceroute, and netstat to improve your troubleshooting efficiency. Share your experiences and tips with colleagues or online communities to help others improve their troubleshooting skills!
And as always, test your knowledge with a Kahoot quiz on network troubleshooting tools and protocols! 🎉