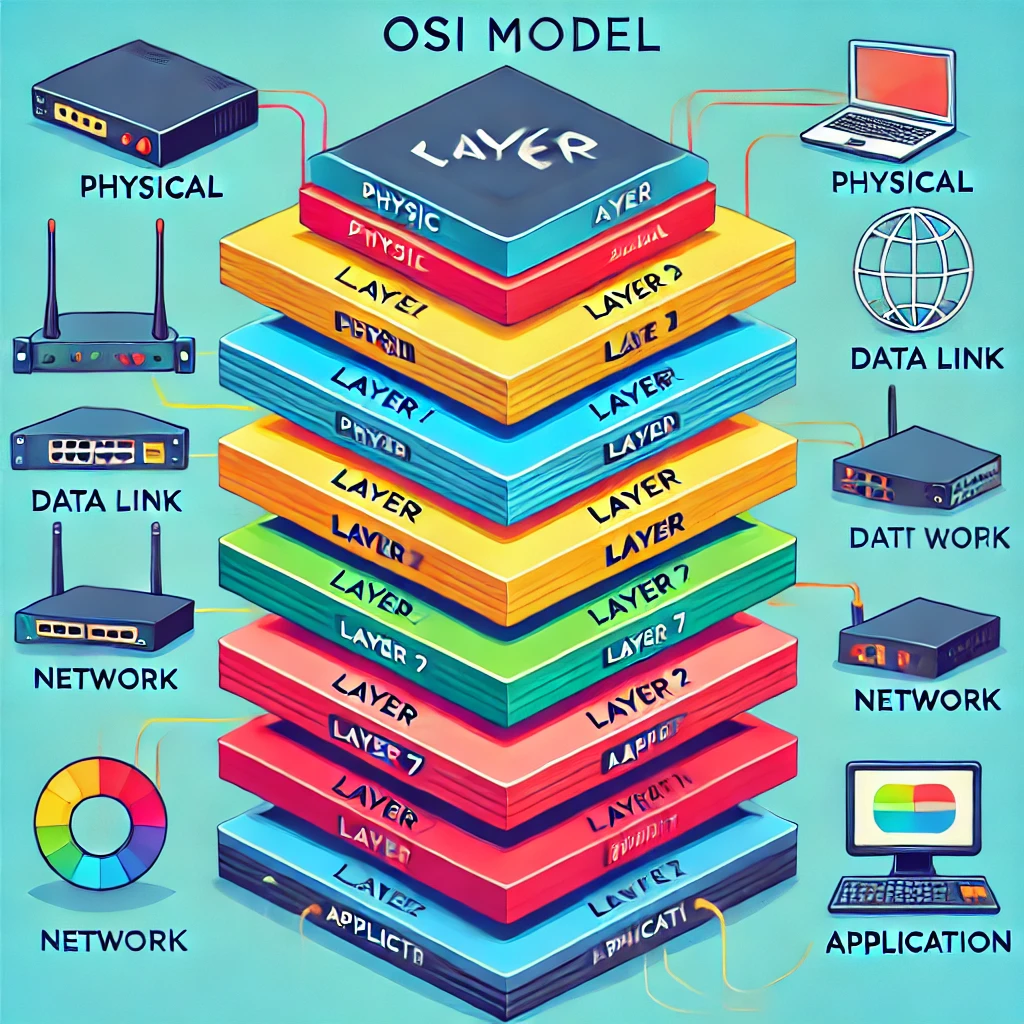Hey there, performance optimizer! 🚀 In this lesson, we’ll dive into some of the most common network performance issues you’ll encounter and how to troubleshoot them. From dealing with congestion and bottlenecking to tackling wireless interference and client disassociation issues, network performance problems can cause major headaches, but with the right tools and methods, you can identify and fix them. Let’s explore the ins and outs of network performance troubleshooting to ensure your network is running at peak efficiency! 💪
1️⃣ Congestion/Contention 🚦
Network congestion occurs when the demand for bandwidth exceeds the network’s capacity, leading to slow speeds, dropped packets, and poor performance. Contention happens when multiple devices compete for the same network resources, which is common in busy environments like shared Wi-Fi networks or office LANs.
- Symptoms: Slow network speeds, high latency, packet loss, dropped connections.
- How to troubleshoot:
- Use network monitoring tools to identify areas where congestion is occurring.
- Check bandwidth usage on network devices to see if specific applications or users are consuming excessive bandwidth.
- Implement Quality of Service (QoS) to prioritize critical traffic over less important traffic.
💡 Example: An office network experiences congestion during lunchtime as many users stream videos. Monitoring reveals that streaming traffic is using a significant amount of bandwidth. Implementing QoS to prioritize business-critical applications helps alleviate the congestion.
2️⃣ Bottlenecking 🛤️
A bottleneck is a point in the network where data is delayed or restricted due to hardware or software limitations. Bottlenecks can occur in routers, switches, servers, or links that are operating at capacity, slowing down overall network performance.
- Symptoms: Slow network speeds, high CPU or memory usage on network devices, delays in data transmission.
- How to troubleshoot:
- Identify network devices (routers, switches, servers) that are experiencing high utilization.
- Check CPU, memory, and interface utilization using network monitoring tools.
- Upgrade the hardware or adjust configurations to increase the capacity of the bottlenecked device or link.
💡 Example: A router handling multiple VLANs experiences high CPU usage due to excessive routing traffic, creating a bottleneck. Upgrading the router’s hardware or segmenting the traffic helps to resolve the issue.
3️⃣ Bandwidth and Throughput Capacity 📏
Bandwidth refers to the maximum capacity of a network link, while throughput is the actual amount of data successfully transferred over the network. Bandwidth limitations can lead to poor network performance if not properly managed.
- Symptoms: Slow download/upload speeds, long file transfer times, intermittent connection drops.
- How to troubleshoot:
- Check bandwidth usage on routers and switches to see if any links are operating at or near capacity.
- Test throughput using tools like iPerf to measure how much data is actually being transmitted.
- Upgrade network links (e.g., move from 1 Gbps to 10 Gbps) if bandwidth is insufficient.
💡 Example: A network experiences slow speeds because multiple high-bandwidth applications (video conferencing, file transfers) are using up the available bandwidth. Upgrading the network’s uplinks to 10 Gbps improves throughput and overall performance.
4️⃣ Latency ⏱️
Latency refers to the time it takes for a packet of data to travel from its source to its destination. High latency can cause delays in data transmission, which is particularly problematic for real-time applications like video conferencing and VoIP.
- Symptoms: Delays in application responses, poor performance in real-time communication applications (VoIP, video conferencing), slow web page loading.
- How to troubleshoot:
- Use ping and traceroute tools to measure latency between devices.
- Identify high-latency network segments and optimize or reroute traffic to reduce delays.
- Check for congestion or overloaded network devices that may be causing delays.
💡 Example: A VoIP system experiences delays during calls due to high latency on the network. Using traceroute, the administrator identifies a poorly performing network link and reroutes traffic through a faster path.
5️⃣ Packet Loss 📦❌
Packet loss occurs when data packets fail to reach their destination. This can lead to performance issues like slow connections, voice or video call dropouts, and file transfer failures.
- Symptoms: Incomplete downloads, dropped VoIP calls, lag in online gaming or video conferencing.
- How to troubleshoot:
- Use tools like ping or Wireshark to identify where packet loss is occurring.
- Check network devices (switches, routers) for overloaded interfaces or buffer overflows.
- Investigate potential physical issues like faulty cables or misconfigurations causing packet loss.
💡 Example: A wireless access point experiences high packet loss due to interference from nearby devices. Changing the AP’s channel reduces interference and improves network reliability.
6️⃣ Jitter 📊
Jitter refers to the variation in delay between data packets arriving at their destination. Inconsistent packet arrival times can cause performance issues, especially for real-time applications like VoIP or video streaming.
- Symptoms: Poor quality in VoIP calls (choppy audio), freezing in video streams, inconsistent performance in online games.
- How to troubleshoot:
- Measure jitter using tools like iPerf or Wireshark.
- Identify network devices or links that may be causing variable delays, such as overloaded routers or congested links.
- Implement QoS to prioritize real-time traffic and minimize jitter.
💡 Example: A video conferencing system suffers from jitter due to inconsistent packet delivery on a congested network link. Implementing QoS to prioritize video traffic reduces jitter and improves call quality.
7️⃣ Wireless Performance Issues 📡
1. Interference 🔊
Wireless networks are susceptible to interference from other wireless devices, physical objects, and electronic equipment. Interference can degrade the signal quality and reduce network performance.
- Symptoms: Slow wireless speeds, dropped connections, poor signal quality.
- How to troubleshoot:
- Use a wireless analyzer to identify sources of interference, such as nearby wireless networks or electronic devices.
- Switch to a less congested wireless channel or move to a different frequency band (e.g., 5 GHz instead of 2.4 GHz).
💡 Example: A Wi-Fi network in a busy office is slow due to interference from nearby networks. Changing the Wi-Fi channel and adjusting the power settings reduces interference and improves performance.
2. Channel Overlap 🔄
Channel overlap occurs when multiple Wi-Fi networks use the same or overlapping channels, causing interference and reduced performance. This is especially common in the 2.4 GHz band, where there are only a few non-overlapping channels (1, 6, and 11).
- Symptoms: Slow Wi-Fi speeds, frequent disconnections, poor signal quality.
- How to troubleshoot:
- Use a Wi-Fi analyzer to identify channel usage and determine if there’s overlap with nearby networks.
- Change the wireless channel to one that has less overlap or interference.
💡 Example: A home Wi-Fi network experiences slow speeds due to channel overlap with a neighbor’s network. Changing the channel to a non-overlapping one resolves the issue.
3. Signal Degradation or Loss 📉
Signal degradation occurs when the wireless signal weakens over distance or due to obstacles like walls or floors. This leads to poor performance or loss of connectivity.
- Symptoms: Dropped wireless connections, slow speeds, weak signal strength.
- How to troubleshoot:
- Measure signal strength using a Wi-Fi analyzer.
- Reposition the wireless access point to reduce obstacles between the AP and clients.
- Consider adding more access points to increase coverage.
💡 Example: A large office experiences Wi-Fi signal loss in certain areas due to distance from the access point. Adding additional APs improves coverage and eliminates dead spots.
4. Insufficient Wireless Coverage 📶
When the wireless coverage area is too small, some clients may experience poor signal strength or be unable to connect at all.
- Symptoms: Devices in certain areas of the network can’t connect to Wi-Fi or experience weak signals.
- How to troubleshoot:
- Conduct a site survey to assess wireless coverage.
- Add additional access points to extend coverage to dead zones.
- Adjust the AP’s transmit power or reposition it to optimize coverage.
💡 Example: Employees in a distant corner of the office struggle with weak Wi-Fi signals. Adding an additional access point resolves the issue and extends coverage.
5. Client Disassociation Issues 🚫
Client disassociation occurs when a wireless client unexpectedly disconnects from an access point. This can happen due to interference, misconfiguration, or low signal strength.
- Symptoms: Devices drop from the Wi-Fi network unexpectedly, resulting in interrupted sessions or dropped connections.
- How to troubleshoot:
- Check for interference or signal issues using a wireless analyzer.
- Ensure that the wireless access point and client devices are correctly configured.
- Investigate power-saving modes on clients that may cause disassociation.
💡 Example: A user’s laptop keeps disconnecting from Wi-Fi due to a misconfigured power-saving mode that turns off the wireless adapter. Adjusting the power settings fixes the issue.
6. Roaming Misconfiguration 🚶♂️
In environments with multiple wireless access points, roaming misconfigurations can cause clients to disconnect when moving between APs, instead of seamlessly transitioning from one AP to another.
- Symptoms: Users experience dropped connections when moving around the office or facility.
- How to troubleshoot:
- Ensure that the APs are configured for seamless roaming (e.g., using the same SSID and authentication across APs).
- Optimize AP placement to ensure coverage overlaps smoothly.
- Check roaming protocols like 802.11r for fast transitions.
💡 Example: Employees lose their Wi-Fi connection when walking between conference rooms due to a roaming misconfiguration. Ensuring that all APs are using the same SSID and enabling 802.11r resolves the issue.
🚀 Conclusion: Optimizing Network Performance!
Understanding and troubleshooting performance issues is key to keeping your network running smoothly. Whether it’s congestion, bottlenecks, or wireless interference, diagnosing these problems quickly ensures optimal network performance for all users. From addressing bandwidth limitations to ensuring seamless wireless coverage, knowing the right tools and methods will help you stay ahead of any performance challenges.
💡 Action Step: Review your network for potential performance issues like congestion, packet loss, or wireless interference. Are there areas where bandwidth needs to be increased or wireless coverage extended? Share your experiences or troubleshooting techniques with your colleagues or online communities to help others optimize their networks!
Ready to test your knowledge? Take the Kahoot quiz on network performance issues and show off your troubleshooting skills! 🎉